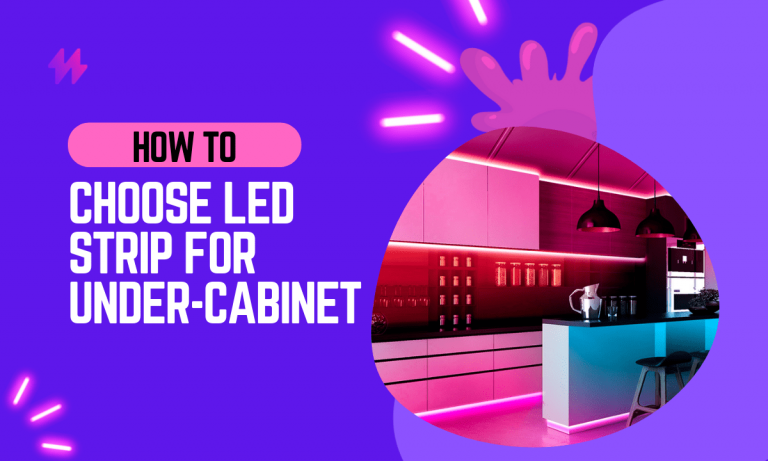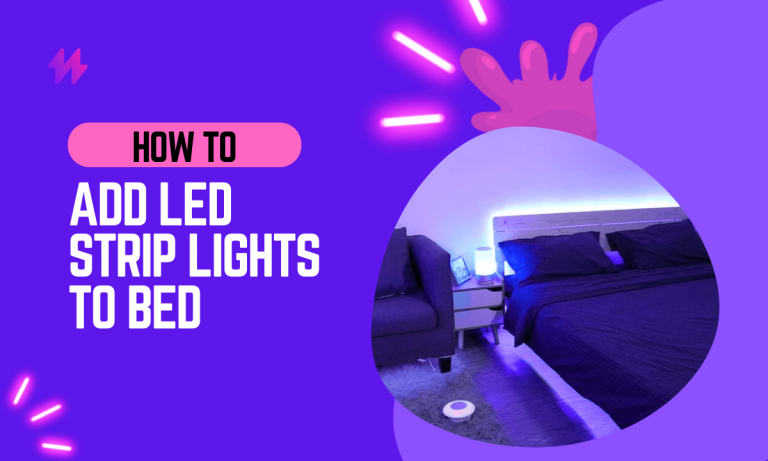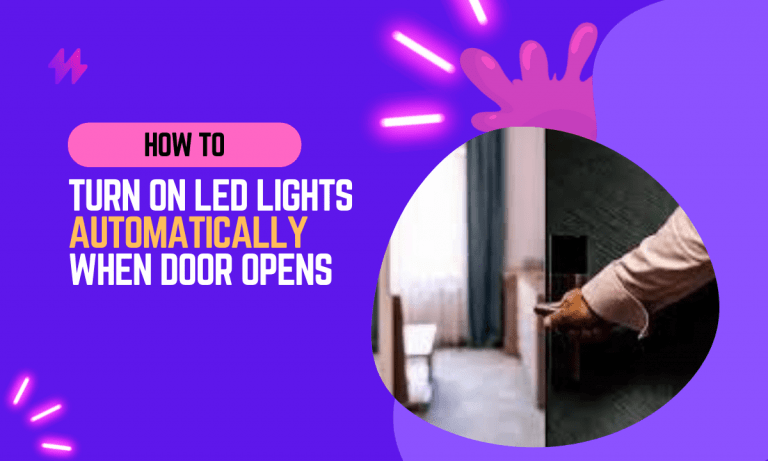How To Connect Daybetter LED Lights to Phone App
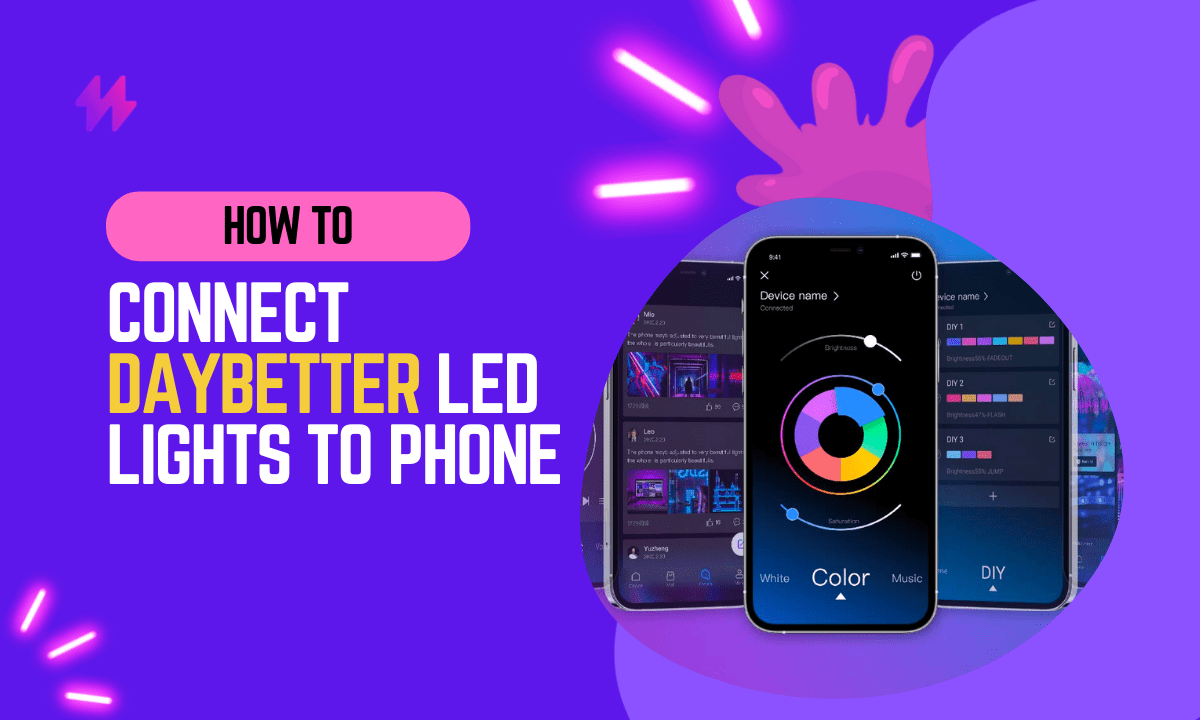
In recent years, LED strip lights have become increasingly popular due to their versatility and ability to transform any space with vibrant colors and lighting effects. Among the many options available on the market, Daybetter LED lights have emerged as a popular choice for their affordability and wide range of features.
Daybetter offers a variety of LED strip lights, including basic single-color options and more advanced RGB models with remote controls and mobile app connectivity. With the latter, users can control their lights from their smartphones, creating custom color schemes and adjusting brightness and timing to suit their needs.
Connecting Daybetter LED lights to the app may seem daunting at first, but it is a straightforward process that can greatly enhance the user experience.
In this post, we will guide you through the steps to connect Daybetter LED lights to phone app and explore some of the app’s most useful features. Whether you’re looking to add some mood lighting to your living room or spice up your next party, knowing how to use the Daybetter app will help you get the most out of your LED strip lights. So, let’s dive in and see what Daybetter has to offer!
Daybetter LED lights are designed to integrate seamlessly with your smart device, allowing you to control various settings effortlessly. With the dedicated smartphone application, users can easily create their own lighting scenes, choose from a range of light colors, and adjust the brightness to enhance any atmosphere.
Essential Guide: How to Connect Daybetter LED Lights to Phone App
To connect Daybetter LED lights to the app, you will need:
A smartphone or tablet: The Daybetter app is available for both iOS and Android devices, so make sure your phone or tablet is compatible with the app.
Daybetter LED lights with Wi-Fi connectivity: The LED strip lights must have Wi-Fi connectivity to be compatible with the app. Make sure you have purchased the correct model.
A stable Wi-Fi network: To connect your lights to the app, you will need a stable Wi-Fi network with an internet connection. This will enable the lights to communicate with the app and allow you to control them remotely.
A Daybetter account: To use the app, you will need to create a Daybetter account. This will allow you to save your custom settings and access the app’s advanced features.
A smartphone or tablet is required to download and run the app, while LED lights with Wi-Fi connectivity are necessary for the lights to communicate with the app. The stable Wi-Fi network ensures a smooth and reliable connection between the lights and the app, and the Daybetter account allows you to save and access your customized settings. With these items in hand, you can enjoy the full range of features offered by the Daybetter LED lights app.
You may also like: 5 Mistakes to Avoid When Cutting LED Light Strips
To connect your Daybetter LED lights to the phone app, first ensure that you have a mobile device that supports the Daybetter app and a model of LED lights that feature Wi-Fi connectivity. It’s essential to create a Daybetter account for utilizing the smart app control’s full capabilities, including the brightness control feature and color control options, which can enhance your lighting design and ambiance.
Step-by-Step Guide: Connecting Daybetter LED Lights to Your Phone App
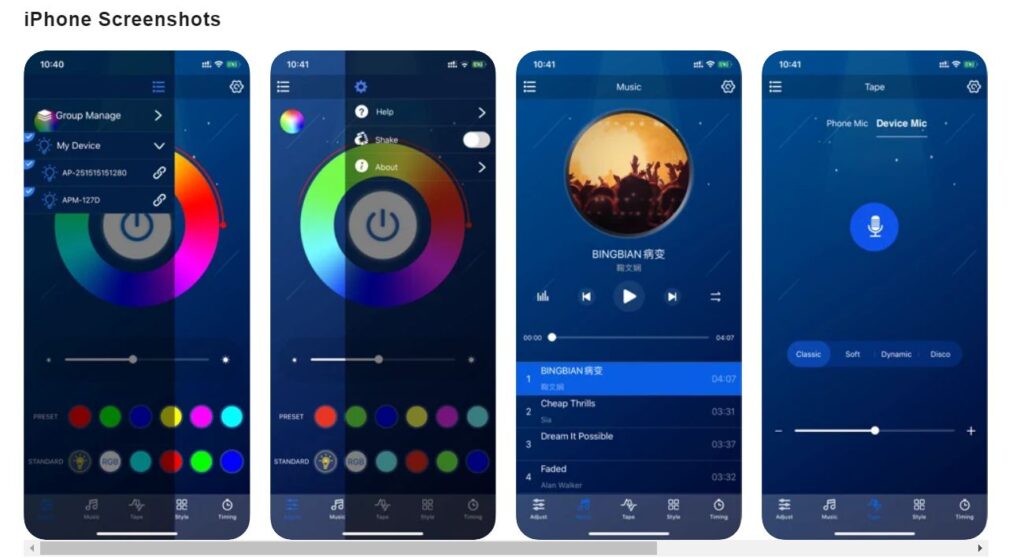
Connecting Daybetter LED lights to the app is a straightforward process that can be completed in just a few steps. Follow the guide below for a detailed walkthrough of the process.
To successfully complete the process of connecting your Daybetter LED lights to your mobile phone, start by ensuring that your smart device app is installed and ready. Make sure your light bulbs are plugged in and the connection control settings are adjusted correctly for seamless operation with the remote app.
Step 1: Download the Daybetter App to Connect Daybetter LED Lights
The first step in connecting your Daybetter LED lights to the app is to download the Daybetter app from either the App Store (iOS devices) or Google Play (Android devices).
After installing the Daybetter app, you can easily connect your smart phone to the Daybetter LED lights by following the on-screen instructions. This allows you to utilize features such as color control and brightness control, optimizing your overall lighting design with just a few taps on your device.
Step 2: Create Your Daybetter Account for LED Lights Connection
Once you have downloaded the app, create a Daybetter account by clicking the “Sign Up” button on the app’s login screen. Enter your email address and create a password to complete the process.
To maximize your experience with Daybetter LED lights, it’s essential to take advantage of the dedicated app for all your lighting products. Once everything is set up correctly, you’ll be able to enjoy your LED light bulbs with vibrant colors and excellent brightness, creating the perfect atmosphere for any occasion.
Step 3: Power on your Daybetter LED Lights to Connect with Your Phone
Plug in your Daybetter LED lights to a power source and turn them on using the remote control. Make sure the lights are in the range of your Wi-Fi network.
Ensure that your smart-phone’s settings allow for connections to the Daybetter Wi-Fi network to enable successful sync. With the convenience of remote control, you can easily adjust the brightness and color control of your Daybetter lights, enhancing your overall lighting design for various occasions.
Step 4: Connect Your Daybetter LED Lights to Wi-Fi Network
Press and hold the power button on the remote control for 5-10 seconds until the lights start flashing. Open the Daybetter app and click the “+” icon in the top right corner of the home screen. Select “LED Strip Lights” and follow the prompts to connect your lights to your Wi-Fi network.
To help enhance your home décor, utilizing intelligent color-changing light options such as Daybetter LEDs can elevate your lighting design. With the ability to easily control color and brightness using the remote and app, your DIY lighting projects will achieve an impressive effect.
Step 5: Customize Your Settings for Daybetter LED Lights Connection
Once your LED lights are connected to the app, you can customize your settings by adjusting the color, brightness, and timing of the lights. Use the app’s color wheel and slider bars to select your preferred settings.
Also learn: How to fix broken LED strip lights
Once your LED lights are connected to the app, incorporating backlighting into your space can elevate the ambiance even further. The smart wi-fi control feature allows for seamless integration with your string lights and other light source types, providing excellent brightness and color control for every occasion.
Daybetter LED Lights: Troubleshooting Tips & Solutions
- If your LED lights are not connecting to the app, make sure they are in the range of your Wi-Fi network and that your network is stable and strong.
- If you are having trouble creating a Daybetter account, check your email for a confirmation message and make sure you have entered your email address correctly.
- If your LED lights are not responding to the app’s commands, check that your Wi-Fi network is stable and that your app is up to date.
- If you continue to experience issues, consult the Daybetter app’s user manual or contact their customer support for assistance.
Exploring the Features of the Daybetter LED Lights App: A Comprehensive Guide
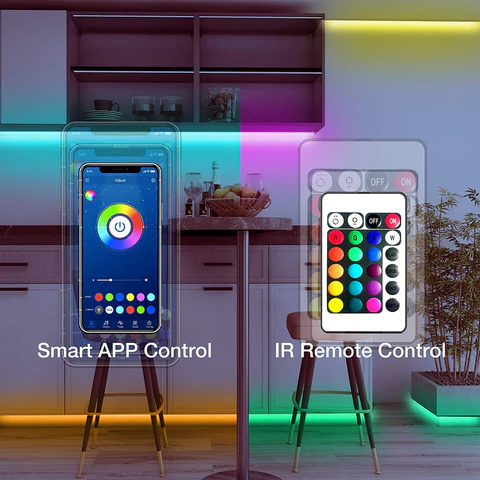
The Daybetter LED Lights app provides a variety of features to customize and control your LED lights. Here are some of the app’s key features and how to use them:
The Daybetter LED Lights app provides a variety of features to customize and control your LED lights effectively. Ensuring your smart phone connects properly is crucial for maximizing the benefits of color control and brightness control across various devices, including smart strip lights and LED tape lights. With the remote, adjusting the light design and the ambiance lights becomes a seamless experience, allowing for a perfect match to every occasion.
Color Customization: Explore Daybetter LED Lights App Features
The app’s color wheel and slider bars allow you to select any color in the spectrum to customize your lighting. To use this feature:
- Open the Daybetter app and select the “Color” option on the bottom bar.
- Use the color wheel to choose your desired color, or slide the bars to adjust the hue, saturation, and brightness.
- Tap “Save” to apply your custom color to your LED lights.
Tips: Experiment with different colors to find the perfect mood or theme for your space.
Create presets for different occasions or events for easy access later.
Using the app’s features, you can easily control the brightness and color settings of your LED bulbs to match your desired ambiance. This level of customization not only enhances the aesthetic of your space but also ensures that you can easily tackle any issues with non-working lights through the app’s troubleshooting features.
Brightness Control: Connecting Daybetter LED Lights to Your Phone
The app’s slider bars also allow you to adjust the brightness of your LED lights. To use this feature:
- Open the Daybetter app and select the “Brightness” option on the bottom bar.
- Slide the bars to adjust the brightness of your lights.
- Tap “Save” to apply your brightness settings.
Tips: Dim the lights for a cozy movie night or brighten them for a party atmosphere.
Use the app’s “Timer” feature to set the lights to gradually turn off over a set period for a calming bedtime routine.
The ability to control color and brightness with the remote makes your lighting experience customizable and enjoyable. For customers interested in maximizing their lighting design, exploring the connection options available in the Daybetter app can lead to enhanced ambiance lights that perfectly suit any occasion.
Scene Setting: Enhance Your Experience with Daybetter LED Lights
The app’s pre-set scenes allow you to quickly change the lighting theme in your space. To use this feature:
- Open the Daybetter app and select the “Scene” option on the bottom bar.
- Choose from the app’s pre-set scenes, such as “Romantic” or “Party.”
- Tap “Save” to apply the scene to your LED lights.
Tips: Create your own custom scenes using the app’s color wheel and brightness controls.
Set your favorite scenes as presets for quick access later.
By utilizing the remote works feature, you can easily adjust your ambiance lights to match your mood while enjoying good brightness throughout your space. Understanding how to connect Daybetter LED lights to the phone app along with using the color control and brightness control functions ensures your lighting design always meets your expectations.
Enhancing Your Experience: Grouping Lights with Daybetter LED Lights
The app’s “Group” feature allows you to control multiple LED light strips together. To use this feature:
- Open the Daybetter app and select the “Group” option on the bottom bar.
- Choose which LED lights you want to group together.
- Tap “Save” to apply the group setting to your LED lights.
Tips: Use the “Group” feature to control multiple lights in different rooms or areas of your home.
Adjust the color and brightness settings individually for each light within the group to create a more dynamic lighting display.
Utilizing the “Group” feature within the app enhances your experience by allowing you to synchronize multiple lights color, creating a unified ambiance across different rooms. This flexibility not only empowers you to personalize settings for each individual light strip device but also makes it simple to adjust brightness control with the light remote, ensuring your space has the perfect lighting design to match any occasion.
Final Thoughts on Connecting Daybetter LED Lights to Your Phone: A Comprehensive Guide
We have provided you with a step-by-step guide on how to connect Daybetter LED lights to the phone app, as well as an overview of the app’s key features such as color customization, brightness control, scene setting, and grouping lights. By following the instructions and troubleshooting tips provided, users can easily customize their LED lighting to their liking and create different moods and atmospheres in their homes.
In conclusion, connecting Daybetter LED lights to a phone app enhances the functionality and convenience of managing home lighting directly from your smartphone. This integration not only allows for remote control of the lighting system but also provides the flexibility to customize settings, adjust brightness, and change colors according to your preferences. To ensure a successful connection, it is crucial to follow the specific instructions provided by Daybetter, which typically involve installing the correct app, ensuring that your LED lights are compatible with the app, and performing initial setup procedures such as pairing the devices through a Wi-Fi or Bluetooth connection. This setup process is designed to be user-friendly, often requiring just a few simple steps to complete.
Furthermore, the ability to control LED lights via a smartphone app introduces a level of interactivity and personalization that traditional switches cannot offer. Users can create custom lighting scenes, schedule on/off times, and even synchronize the lights with music or games for an enhanced experience. This smart control not only caters to the aesthetic and atmospheric needs of any space but also can contribute to energy savings by allowing for more precise control over when and how the lights are used. As technology continues to evolve, the integration of smart home devices like Daybetter LED lights with mobile applications is becoming a standard practice that offers significant advantages in terms of both convenience and energy efficiency. This connectivity not only elevates the user experience but also aligns with contemporary trends towards more connected and responsive home environments.
How To Connect Daybetter LED Lights To Phone App | Common Issues When Connecting Daybetter LED Lights to Phone App
Connecting Daybetter LED lights to your phone app can sometimes lead to common issues that can hinder performance. Users may experience no response from the strip light device, often attributed to improper electrical connections or issues with the Bluetooth-enabled smart technology. Verifying the phone settings, ensuring that location services are enabled, and selecting the connect option within the Magic Home app are key steps. Sometimes, problems with color control and brightness control arise if the brightness bar is not properly adjusted or if there were interruptions during the initial setup. Troubleshooting these aspects can greatly improve your experience with your Daybetter LED lights and their integration with your device.
How To Connect Daybetter LED Lights to Phone App | No Response from Daybetter LED Lights
If your Daybetter LED lights are unresponsive while attempting to connect, first ensure that the lights are powered on and the LED controller is functioning properly. Check for any loose connections in your light strip. Sometimes, the lights might not respond due to an incorrect initial setup. Following the steps on how to connect Daybetter LED lights to phone app can help diagnose this issue. Make sure to reset the lights as per the manufacturer’s instructions to troubleshoot any connection problems.
Wi-Fi issues can also impede the functionality of your Daybetter LED lights. Confirm that your phone is connected to the correct Wi-Fi network that the lights require. The quality of the Wi-Fi signal can affect how well the lights respond, especially when trying to use color control or brightness control features. Understanding how to connect Daybetter LED lights to phone app also involves ensuring that the connection between your smart device and the LED controller is strong and stable for optimal performance.
Issues with WiFi Connectivity for Daybetter LED Lights
Wi-Fi connectivity problems can significantly hinder the experience of using Daybetter LED lights with the phone app. If users encounter difficulties, it may be challenging to utilize features such as color control and brightness control effectively. To resolve these issues, one should verify that the Wi-Fi network is stable and that the lights strip is within the appropriate range of the router. Poor signal strength can disrupt communication between the app and the lights, leading to an inability to connect or control the ambiance lights.
Network interference from other devices could also contribute to connectivity problems. Homes filled with numerous smart devices may experience bandwidth issues, affecting the performance of Daybetter LED lights. Ensuring that the connection is both strong and stable improves the ability to connect and effectively use features found in the app, such as color control and brightness control. Understanding how to connect Daybetter LED lights to the phone app is essential for enjoying these advanced functionalities without interruptions.
Best Practices for Using Daybetter LED Lights with Phone App
Optimizing the use of Daybetter LED lights with the phone app involves several key practices. First, ensuring an optimal Wi-Fi signal is crucial for seamless connectivity. A strong Wi-Fi connection allows for effective color control and brightness control, enhancing the overall user experience. Regularly updating the app can also significantly improve performance, ensuring that any bugs are fixed and new features are available. By following these guidelines, users can achieve the desired ambiance with their lights while easily managing options through the app. Understanding How To Connect Daybetter LED Lights to Phone App is essential for enjoying fully functional and customizable lighting.
Ensuring Optimal WiFi Signal for Daybetter LED Lights
Achieving an optimal Wi-Fi signal is crucial for smooth operation of Daybetter LED lights. For users exploring how to connect Daybetter LED lights to a phone app, a strong Wi-Fi connection facilitates seamless control of features like color control and brightness control. If the lights are too far from the router or obstructed by walls, disruptions may occur, leading to a frustrating experience when adjusting ambiance lights or settings.
Setting up your Daybetter LED lights in an area with minimal interference can enhance performance. Users should place their Wi-Fi router close to the lights or consider using a range extender. This ensures reliable connectivity, making it easier to utilize all features through the phone app. Understanding how to connect Daybetter LED lights to a phone app starts with ensuring the Wi-Fi signal supports effective control and brightness adjustments.
Regular App Updates for Improved Performance of Daybetter LED Lights
Keeping the Daybetter app updated is pivotal for optimizing its functionality. Regular updates often include bug fixes and enhancements that improve how users learn How To Connect Daybetter LED Lights to Phone App. These improvements may also enhance features such as color control and brightness control, ensuring that you can fully customize your ambience lights to suit any mood or setting.
Updates also provide new features that may not have been available at launch. Users can expect to see enhancements that streamline the connection process and responsiveness of the app. Staying informed on the latest app versions helps you make the most of your Daybetter LED lights, ensuring efficient control and brightness adjustments are always at your fingertips.